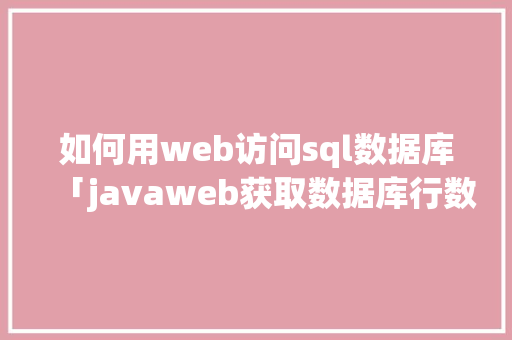Jmeter实战-接口性能测试流程(HTTP计划)
1、启动Jmeter
找到Jmeter安装路径下的bin文件夹,双击jemeter.bat文件,进入测试计划页面
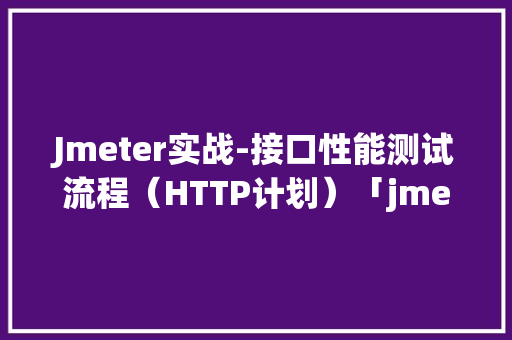
2、添加测试>筹划/p>
输入名称(订单取消),点击【添加】按钮,点击其他内容区域,名称修改>乐成/p>
3、添加线程组
线程组是用来设置要模拟的用数量,请求发送的频率,以及请求发送的次数。
右键点击计划名称->【添加】->【Threads】->【线程组】,打开线程组配置界面
4、(1) 添加HTTP>哀求/p>
右键点击线程组名称【线程组】->【添加】->【Sample】->【HTTP请求】,添加HTTP>范例/p>
(2) 参数化
如果测试一台设备正常上面的serialNo号为具体的值,但是我们要测试200台机器,所以需要进行参数化
首先,Body date下以这种格式填写"serialNo": "${serialNo}"
右键点击线程组名称【线程组】->【添加】->【配置元件】->【CSV Data Set Config】
前提:在电脑某一文件夹下以dat文件形式存储参数内容,如F:\123.DAT
5、HTTP信息头管理器
因为项目是以JSON数据格式传输,所以要填写一下格式传输的>情势/p>
右键点击线程组名称【线程组】->【添加】->【配置元件】->【信息头管理器】,填写如下图
6、察看结果数、聚合>陈诉/p>
这两项是为了察看性能测试结果,
【线程组】->【添加】->【监听器】->【察看结果数】,同理聚合报告,默认空白无内容功能,下图测试完成的结果作为参考,察看结果参考(内存、cpu、磁盘使用率、error数等)
7、保存并运行
点击工具栏下的保存按钮 ,取名,最后点击运行按钮 ,如果测试1个小时,1小时后点击暂停,察看测试>效果/p>
loadrunner和jmeter的区别
1、Jmeter的架构跟LoadRunner原理一样,都是通过中间代理,监控&收集并发客户端发现的指令,把他们生成脚本,再发送到应用服务器,再监控服务器反馈的结果的一个过程.
2、分布式中间代理功能在Jmeter中也有,这个分布式分理是指可设置多台代理在不同PC中,通过远程进行控制,即通过使用多台机器运行所谓的Agent来分担LoadGenerator自身的压力,并借此来获取更大的并发用户数.LoadRunner也有些功能
3、Jmeter安装简单,只需要解压Jmeter文件包到C盘上就可以了
4、Jmeter没有IP欺骗功能,IP欺骗是指在一PC台上多个IP地址来分配给并发用户
Jmeter实战-接口性能测试流程(HTTP计划)
1、启动Jmeter
找到Jmeter安装路径下的bin文件夹,双击jemeter.bat文件,进入测试计划页面
2、添加测试>筹划/p>
输入名称(订单取消),点击【添加】按钮,点击其他内容区域,名称修改>乐成/p>
3、添加线程组
线程组是用来设置要模拟的用数量,请求发送的频率,以及请求发送的次数。
右键点击计划名称->【添加】->【Threads】->【线程组】,打开线程组配置界面
4、(1) 添加HTTP>哀求/p>
右键点击线程组名称【线程组】->【添加】->【Sample】->【HTTP请求】,添加HTTP>范例/p>
(2) 参数化
如果测试一台设备正常上面的serialNo号为具体的值,但是我们要测试200台机器,所以需要进行参数化
首先,Body date下以这种格式填写"serialNo": "${serialNo}"
右键点击线程组名称【线程组】->【添加】->【配置元件】->【CSV Data Set Config】
前提:在电脑某一文件夹下以dat文件形式存储参数内容,如F:\123.DAT
5、HTTP信息头管理器
因为项目是以JSON数据格式传输,所以要填写一下格式传输的>情势/p>
右键点击线程组名称【线程组】->【添加】->【配置元件】->【信息头管理器】,填写如下图
6、察看结果数、聚合>陈诉/p>
这两项是为了察看性能测试结果,
【线程组】->【添加】->【监听器】->【察看结果数】,同理聚合报告,默认空白无内容功能,下图测试完成的结果作为参考,察看结果参考(内存、cpu、磁盘使用率、error数等)
7、保存并运行
点击工具栏下的保存按钮 ,取名,最后点击运行按钮 ,如果测试1个小时,1小时后点击暂停,察看测试>效果/p>