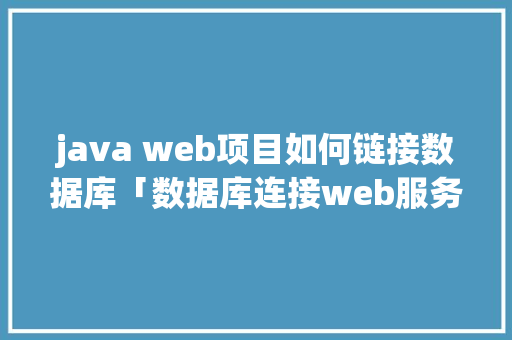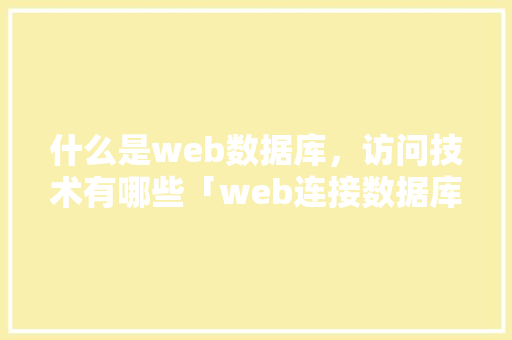web5.0安装教程
web5.0安装的教程:
1、首先下载汇开店APP,扫描二维码下载

2、下载好汇付汇开店APP后在手机安装.然后打开汇开店APP,点击“注册用户”。
3、输入手机号、短信验证码、密码,勾选我已阅读并同意,点击“提交”。
4、在登录界面输入手机号和刚刚设置的密码,点击“登录”。
web5.0的安装教程
首先,打开电脑上浏览器,电脑自带的浏览器是IE浏览器,如果找不到可以在Windows功能搜到,打开以后在搜索引擎输入需要的浏览器的名称,进入想要的浏览器,不如说qq浏览器,搜索以后进入官网中,找到“立即下载”,点击下载,下载好后,根据提示一步一步完成即可。
总结:
1.打开电脑自带浏览器
2.搜索自己想要下载的浏览器名称
3.根据提示安装即可。
Web服务器的安装与>设置/h2>
Web服务器又称为WWW服务器,它是放置一般网站的服务器。一台Web服务器上可以建立多个网站。在安装操作系统时不默认安装IIS,所以在次Web服务器配置时需要安装IIS。安装方法为:
1、打开“控制面板”,打开“添加/删除程序”,弹出“添加/删除程序”窗口。
2、单击窗口中的“添加/删除Windows组件”图标,弹出“Windows组件向导”对话框。
3、选中“向导”中的“应用程序服务器”复选框。单击“详细信息”按钮,弹出“应用程序服务器”对话框。
4、选择需要的组件,其中“Internet信息服务(IIS)”和“应用程序服务器控制台”是必须选中的。选中“Internet信息服务(IIS)”后,再单击“详细信息”按钮,弹出“Internet信息服务(IIS)”对话框。
5、选中“Internet信息服务管理器”和“万维网服务”。并且选中“万维网服务”后,再单击“详细信息”按钮,弹出“万维网服务”对话框。
6、其中的“万维网服务”必须选中。如果想要服务器支持ASP,还应该选中“Active Server Pages”。逐个单击“确定”按钮,关闭各对话框,直到返回图1的“Windows组件向导”对话框。
7、单击“下一步”按钮,系统开始IIS的安装,这期间可能要求插入Windows Server 2003安装盘,系统会自动进行安装工作。
8、安装完成后,弹出提示安装成功的对话框,单击“确定”按钮完成了IIS的安装。
Web服务器的安装与>设置/h2>
Web服务器又称为WWW服务器,它是放置一般网站的服务器。一台Web服务器上可以建立多个网站。在安装操作系统时不默认安装IIS,所以在次Web服务器配置时需要安装IIS。安装方法为:
1、打开“控制面板”,打开“添加/删除程序”,弹出“添加/删除程序”窗口。
2、单击窗口中的“添加/删除Windows组件”图标,弹出“Windows组件向导”对话框。
3、选中“向导”中的“应用程序服务器”复选框。单击“详细信息”按钮,弹出“应用程序服务器”对话框。
4、选择需要的组件,其中“Internet信息服务(IIS)”和“应用程序服务器控制台”是必须选中的。选中“Internet信息服务(IIS)”后,再单击“详细信息”按钮,弹出“Internet信息服务(IIS)”对话框。
5、选中“Internet信息服务管理器”和“万维网服务”。并且选中“万维网服务”后,再单击“详细信息”按钮,弹出“万维网服务”对话框。
6、其中的“万维网服务”必须选中。如果想要服务器支持ASP,还应该选中“Active Server Pages”。逐个单击“确定”按钮,关闭各对话框,直到返回图1的“Windows组件向导”对话框。
7、单击“下一步”按钮,系统开始IIS的安装,这期间可能要求插入Windows Server 2003安装盘,系统会自动进行安装工作。
8、安装完成后,弹出提示安装成功的对话框,单击“确定”按钮完成了IIS的安装。
web服务器如何安装和进行>设置/h2>
安装和配置Web服务器需要以下步骤:
选择服务器操作系统:根据自己的需求选择适合的服务器操作系统,如Linux、Windows等。
安装Web服务器软件:根据选择的操作系统安装相应的Web服务器软件,如Apache、Nginx、IIS等。
配置Web服务器:根据自己的需求配置Web服务器,如配置虚拟主机、设置文件目录、配置SSL证书等。
编写Web应用程序:根据自己的需求编写Web应用程序,如使用PHP、Java等语言编写网站或Web应用程序。
部署Web应用程序:将编写好的Web应用程序部署到Web服务器上,以便实现网站或Web应用程序的访问。
测试和运行Web服务器:测试和运行Web服务器,以确保服务器的正常运行和Web应用程序的访问。
以上是安装和配置Web服务器的基本步骤,具体操作可能会因不同的操作系统和Web服务器软件而有所不同。建议参考相关文档或教程进行操作。