如何把internet重新设为默认浏览器
把internet重新设为默认浏览器的具体操作步骤如下:
1、打开浏览器,找到Internet选项。

2、选择Internet选项,并单击打开。
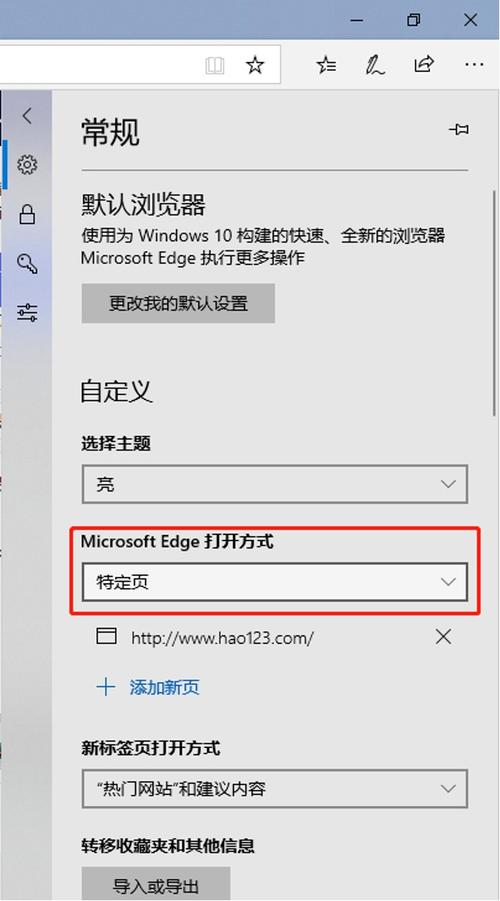
3、选择右上角位置的“程序”,并点击设为默认浏览器。
4、点击完后就会显示IE浏览器是默认的web浏览器。这样就完成了默认浏览器的设定。
1.点击电脑左下角的windows图标,找到控制面板,点击控制面板进入。
2.将“控制面板”的“查看方式”更改为“类别”选项。
3.在这个页面找到网络和Internet这个选项,点击进入。
4.点击Internet选项,进入到下一个页面。
5.将窗口切换到程序页面
6.在这个页面点击设为默认浏览器,这样就可以了。
如果您希望将 Internet Explorer 设置为默认浏览器,请按照以下步骤进行操作:
在 Windows 10 上:
1. 打开“设置”:点击任务栏上的“开始”按钮,然后点击“设置”图标(齿轮状图标)。
2. 进入“应用”设置:在“设置”窗口中,点击“应用”。
3. 打开“默认应用”设置:在“应用”设置页面左侧的导航栏中,点击“默认应用”。
4. 更改默认浏览器:在“默认应用”页面中,找到“Web 浏览器”选项,点击下方的默认浏览器名称(可能是其他浏览器的名称)。
5. 选择 Internet Explorer:在弹出的应用列表中,找到并选择“Internet Explorer”。
6. 确认更改:关闭“设置”窗口,您已成功将 Internet Explorer 设置为默认浏览器。
请注意,以上步骤适用于 Windows 10 系统,如果您使用的是其他版本的 Windows 操作系统,可能会略有差异。另外,某些浏览器在安装时可能会提示您设置为默认浏览器,您也可以通过该提示进行设置。
2019vs怎么创建web窗口
您可以按照以下步骤在Visual Studio 2019中创建网页:
1. 打开Visual Studio 2019并选择“创建新项目”。
2. 在“创建新项目”对话框中,选择“Web”类别,并选择“ASP.NET Web应用程序”模板。
3. 为项目指定名称和位置,并选择“创建”按钮。
4. 在“新建 ASP.NET Core Web 应用程序”对话框中,选择“[Web](poe://www.poe.com/_api/key_phrase?phrase=Web&prompt=Tell%20me%20more%20about%20Web.) 应用程序”模板,并选择“创建”按钮。
5. 在“新建 ASP.NET Core Web 应用程序”对话框中,选择“Web 应用程序”模板,并选择“创建”按钮。
6. 在“创建新 ASP.NET Core Web 应用程序”对话框中,选择“Web 应用程序 (Model-View-Controller)”模板,并选择“创建”按钮。
7. 等待Visual Studio创建项目并打开“解决方案资源管理器”窗口。
8. 在“解决方案资源管理器”窗口中,右键单击“Controllers”文件夹,并选择“添加”->“控制器”菜单项。
9. 在“添加 Scaffold”对话框中,选择“[MVC](poe://www.poe.com/_api/key_phrase?phrase=MVC&prompt=Tell%20me%20more%20about%20MVC.) Controller - Empty”模板,并选择“添加”按钮。
10. 为控制器指定名称,并选择“添加”按钮。
11. 在“解决方案资源管理器”窗口中,右键单击“Views”文件夹,并选择“添加”->“视图”菜单项。
12. 为视图指定名称,并选择“添加”按钮。
13. 编辑新创建的视图,以添加所需的HTML和C#代码。
这些步骤将创建一个基本的ASP.NET Core Web应用程序,并允许您添加控制器和视图来构建您的网页。
















